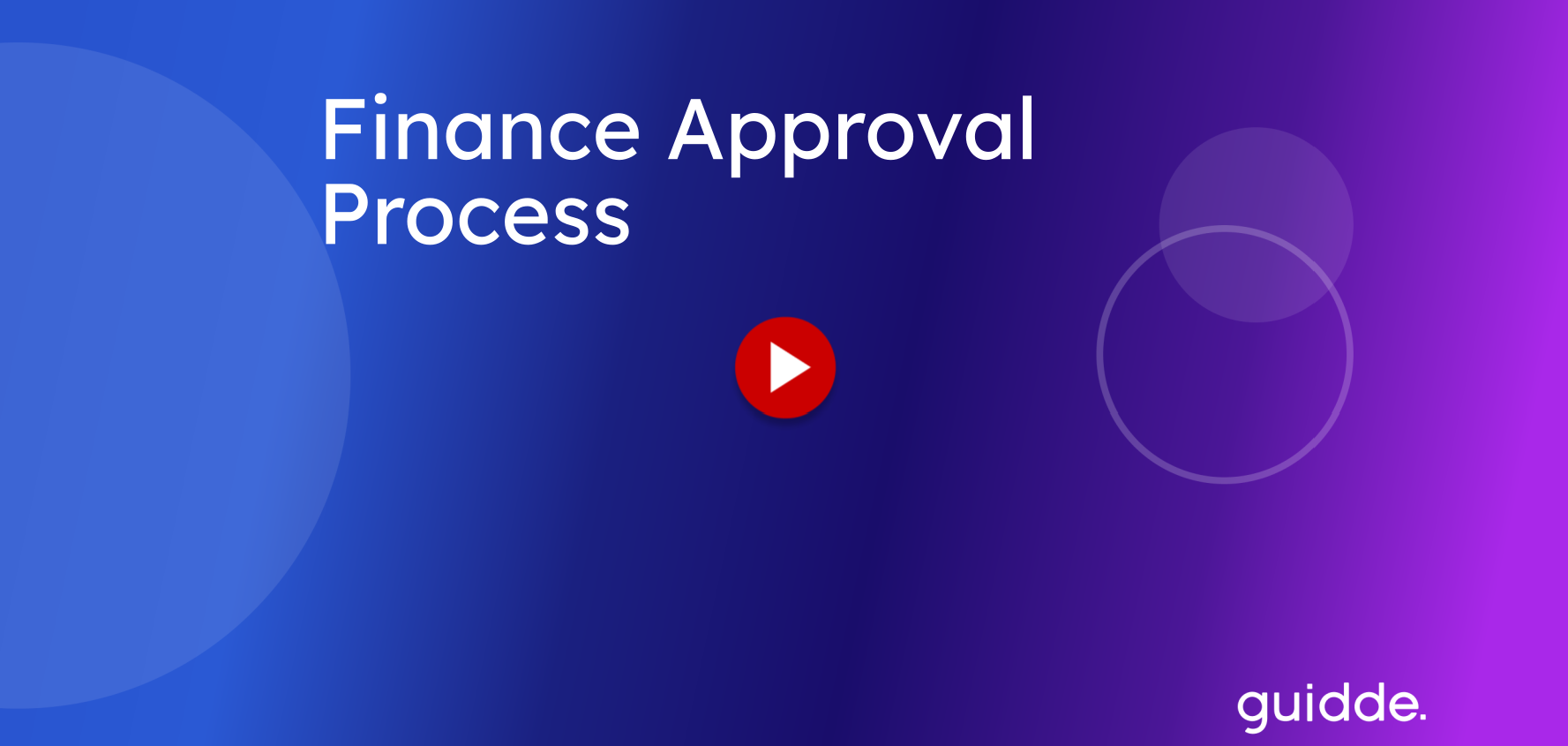
This guide will walk you through the finance invoice approval process using the TDX application. Follow these instructions to efficiently navigate the necessary steps for invoice review and approval.
1. Email From Finance
You will receive an email from Financial Services through TDX. To act on the approval and review the invoice, click "Act on this Invoice Approval Choice Step"

2. Invoice Approval
To review the invoice submitted by Finance for approval, Click "Invoice Approval". This will show you the details of the invoice.

3. Review Attachments
Review the attachment by clicking on the link

4. Click "Invoice Approval"
Select the "Invoice Approval" option to return to the approval screen.

5. "CC: Choice"
"CC Choice" is where you can view the information that was submitted to your assistant or any other employee that may be viewing your invoices prior to the budget admins approval.

6. Click Approval Choice
After reviewing the invoice, our last step is to approve the payment. To Approve the amount and close the PO, click "Approve amount and close". If this is for a standing order or a partial payment and you would like to keep the PO open, click "Approve amount and keep Open"

7. Add "Comments"
Add any necessary comments related to the invoice, PO, or payment, you can add them in the text box when approving.

This guide covered the steps to review and approve invoices using the TDX application for the finance approval process.